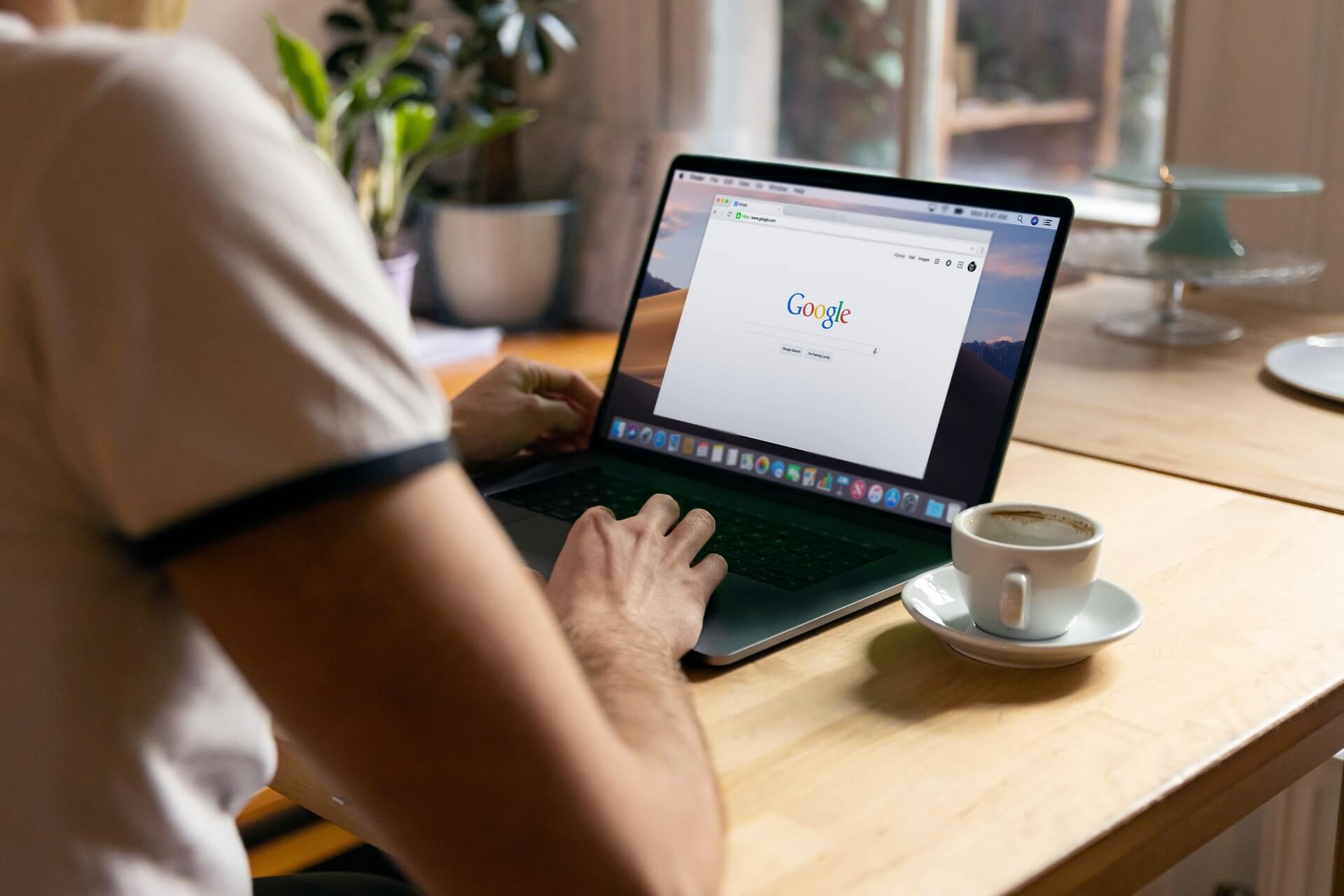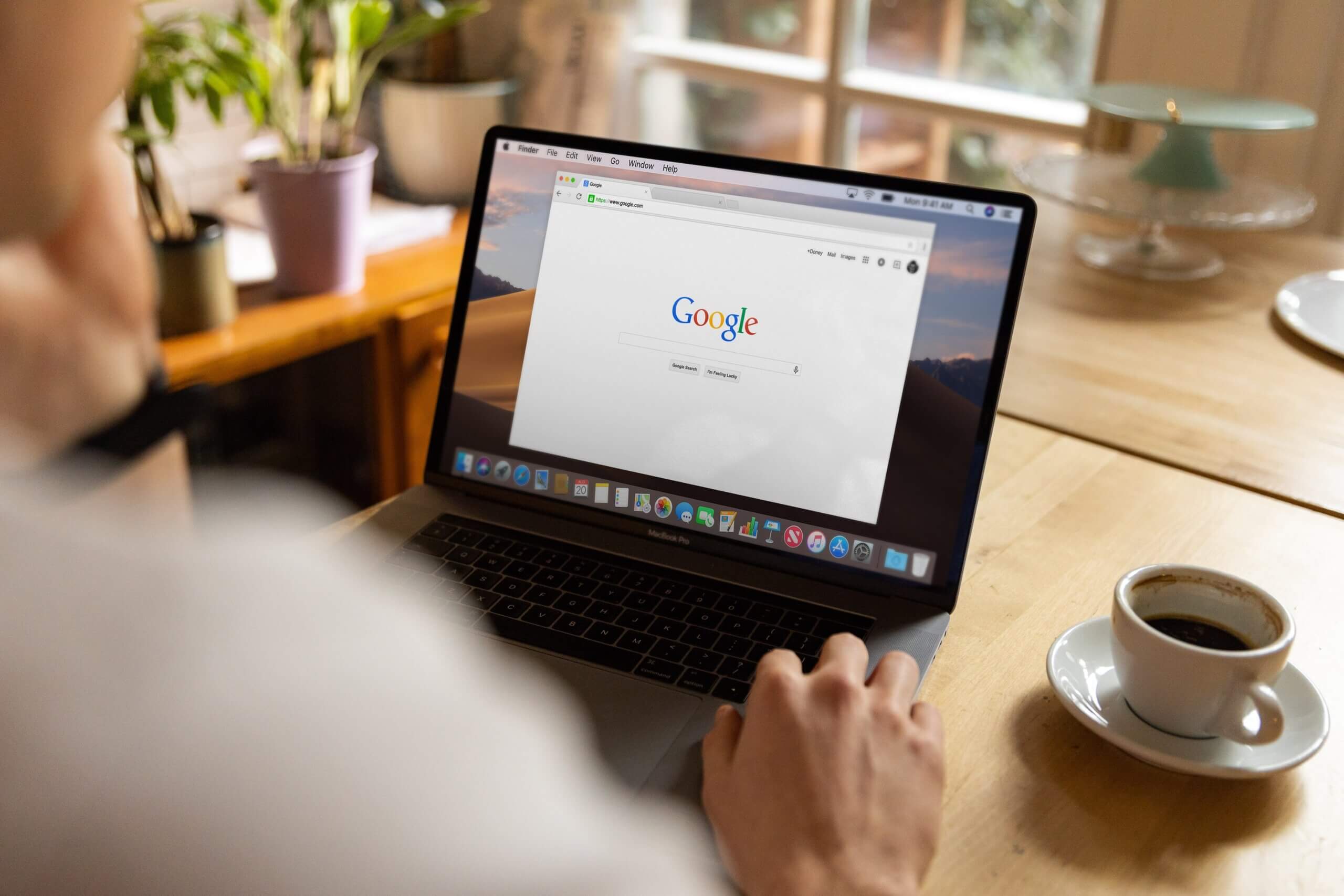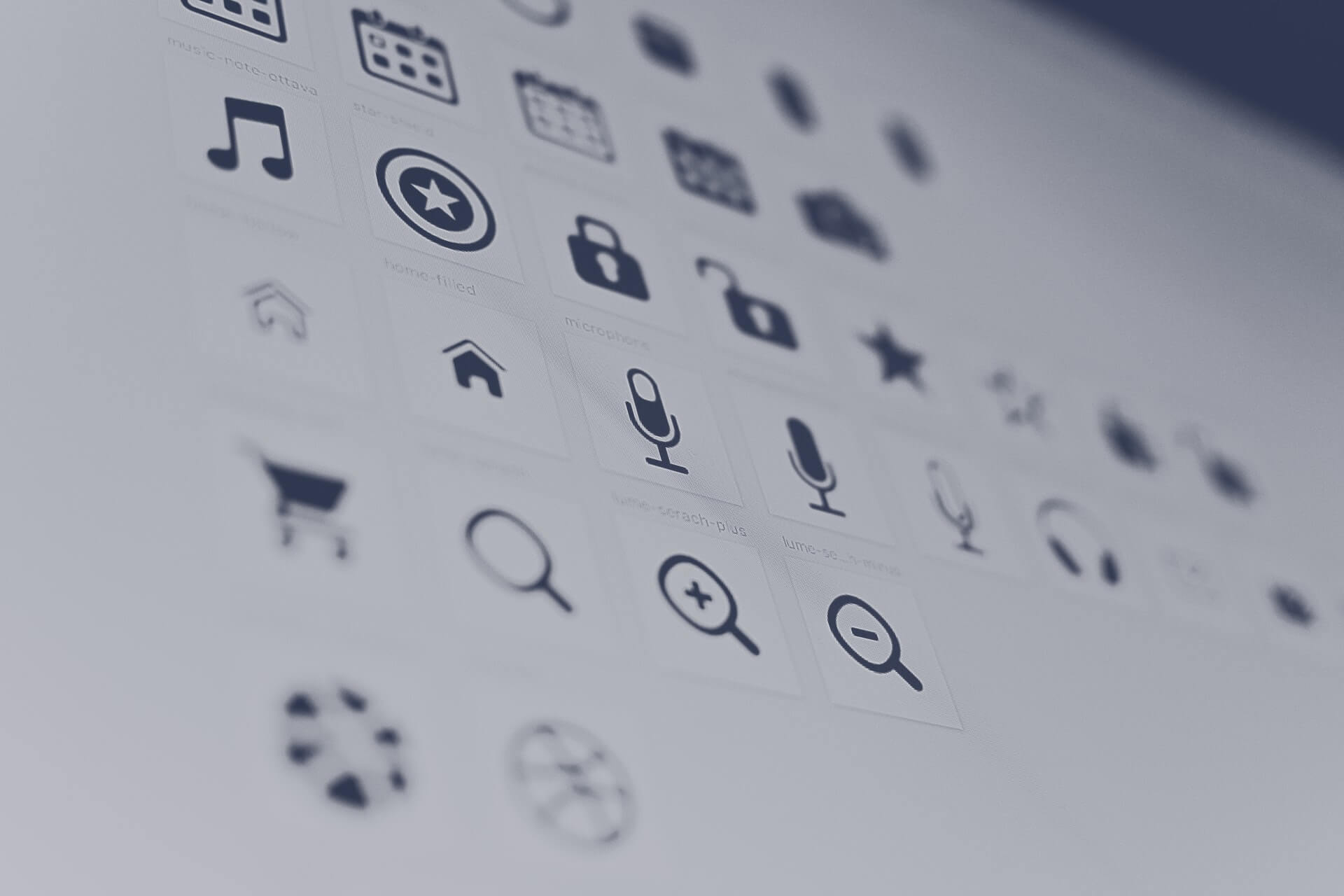【無料】画像の圧縮を一括で行えるTinyPNGの使い方【mac、windows共通】

使ってるJPEGやPNG画像の容量が重いので、一括で圧縮したい!
簡単に圧縮する方法とかないの?
上記のような疑問に回答します。
Web制作を例にすると、画像の容量はページを開くスピードに大きく関わっており、圧縮は必須ですよね??
本記事では、TinyPNGという無料で使えるWebサービスを用い、mac・windows共通で画像を一括に圧縮する方法について紹介します。
ブラウザでTinyPNGへアクセス。
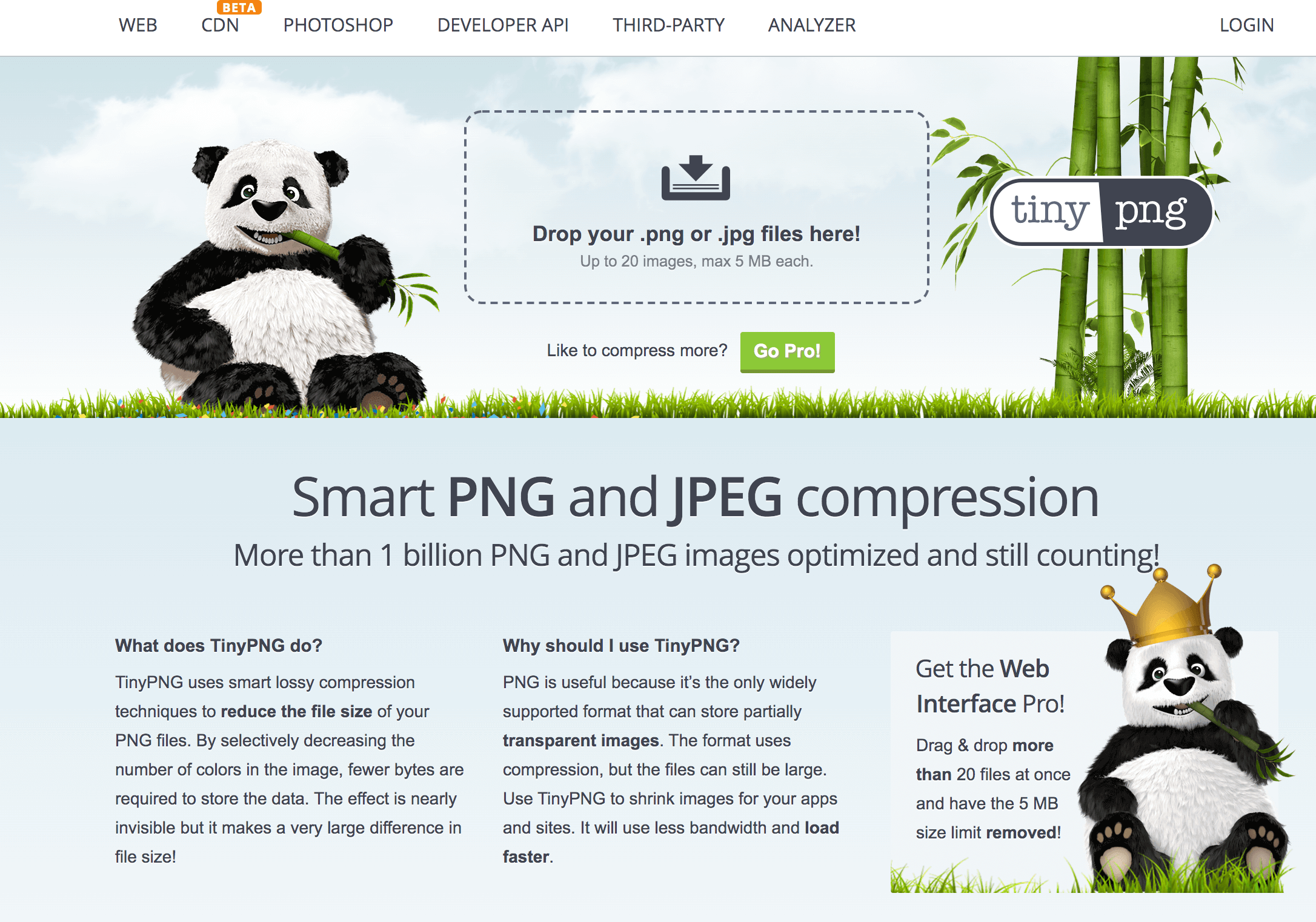
今回紹介する画像圧縮は、Webサービスなので使うのはブラウザだけです。
mac・windows共通で、まずブラウザを立ち上げます。(chromeが無難)
ブラウザを立ち上げたら、googleなどの検索フォームから下記サイトにアクセスします。
アクセスし、上記画像のような、パンダのイメージがでてきたらOKです。
圧縮したい画像を、ドラッグ&ドロップする
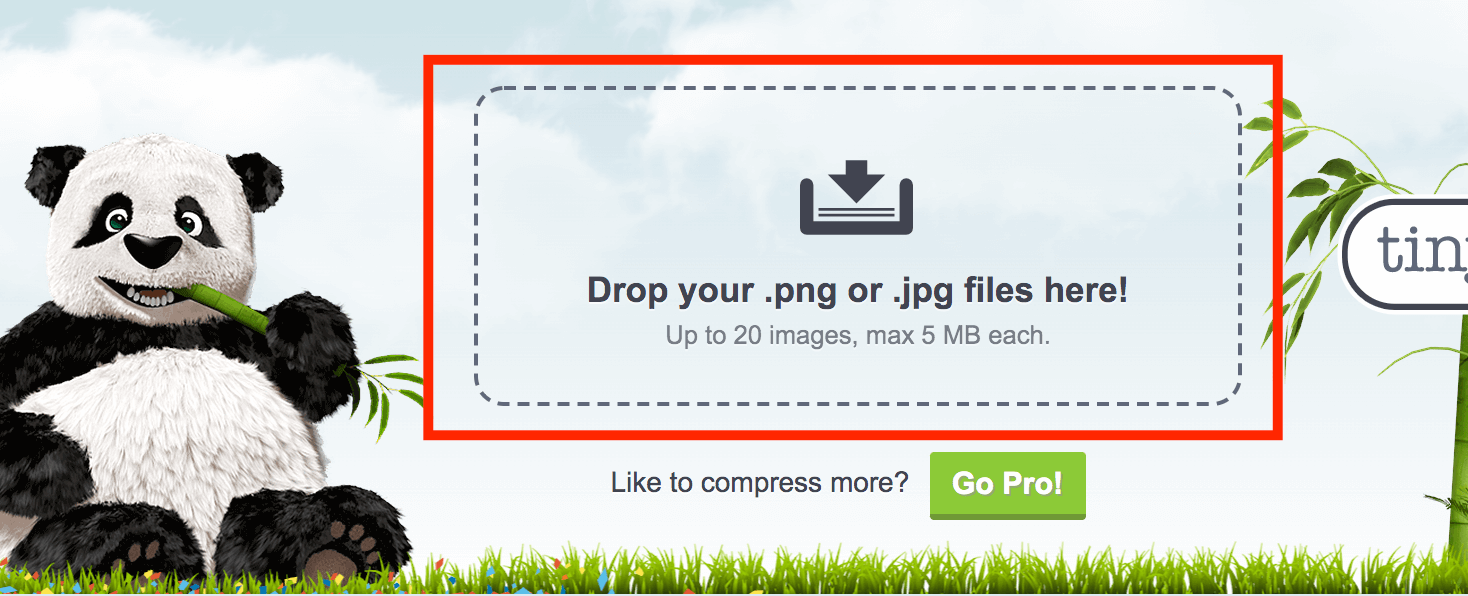
圧縮したい画像を上記画像の赤枠部分にまとめて、ドラッグ&ドロップしましょう。
ドラッグ&ドロップとはファイル(今回は画像)の上でマウスの左ボタンを押したまま、任意の位置まで持っていき、離す事です。
今回の任意の位置は上記画像の赤枠部分です。
ちなみにフォルダ内の画像をまとめて選択する方法は、以下ショートカットキーを押すと、フォルダ内のファイルを全選択できます。
フォルダ内を選択し、
Macの場合
command + A
windowsの場合
Ctrl + A
の同時押しです。
上記を押した後、同じくドラッグ&ドロップすればOKです。
圧縮された画像を一括でダウンロードする
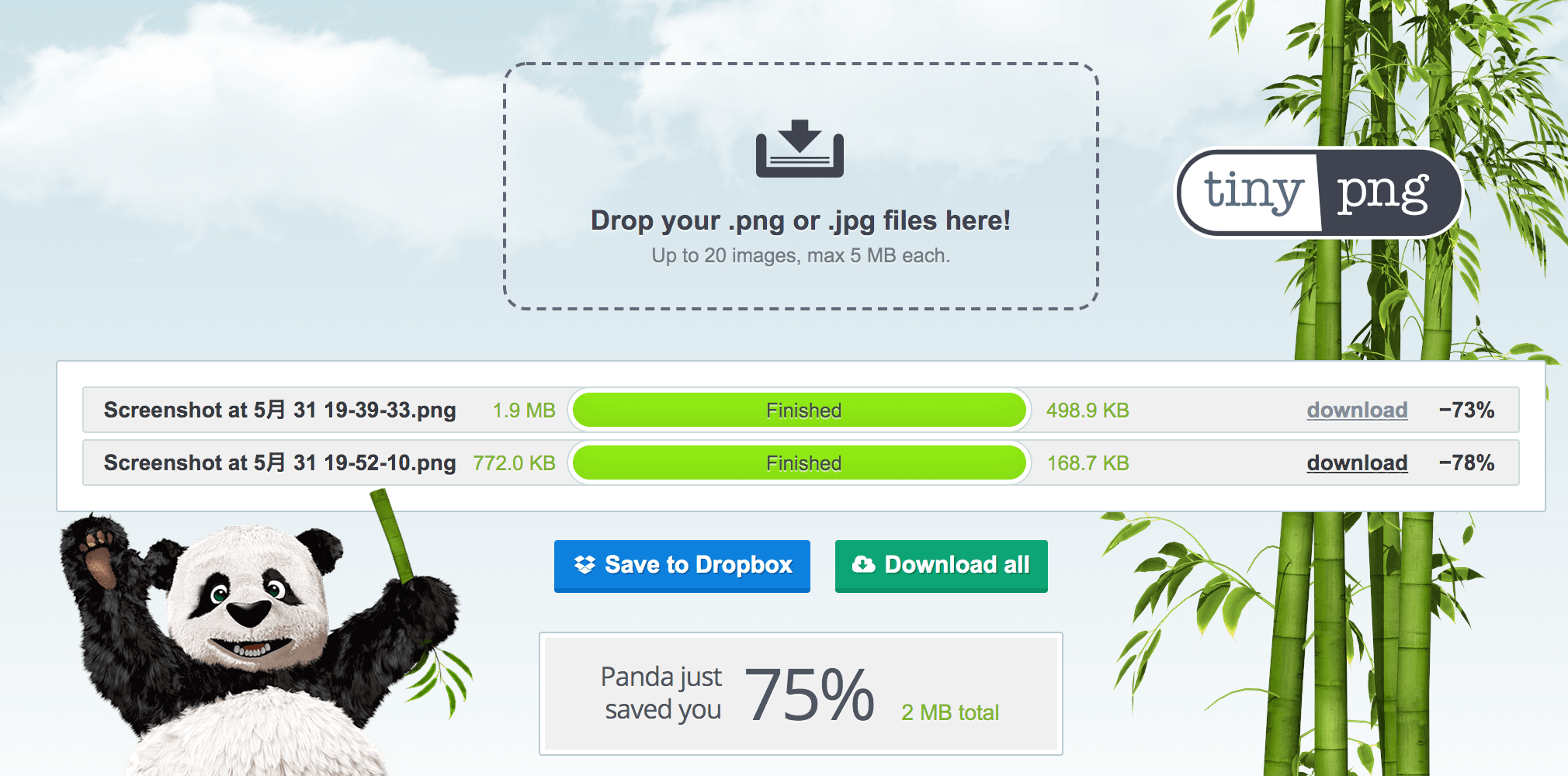
後は圧縮画像をまとめてダウンロードするだけです。
圧縮する画像の項目が、全部Finishedとなったら、緑のDownload allと書いてあるボタンを押すだけ!
以上が、圧縮した画像を一括してダウンロードするまでの流れです。
無料だけど条件がある。
とても画像圧縮が簡単で、無料で使えるTinyPNGですが、条件があります。
それは、
アップする画像のサイズが最大5MB
一括でアップできる画像ファイルの数が20枚まで
が条件になっています。
上記を越えるとエラーになるので注意してください。
サイズはどうしようもないですが、画像ファイルの数に関しては、小分けにするなどして対処しましょう。
もしくは有料版のPROバーションのライセンスを購入すると、上限が変わるので、使い勝手がよかったらそちらを検討するのも良いかと思います!
まとめ
画像圧縮に使うのはブラウザだけ!!
というのが良いですよね!
とても便利なツールだと思いますのでぜひ活用してみてください。
以上で解説を終わります。