投稿記事をCSVで管理!CSVのエクスポート、インポートを簡単にできるプラグインを紹介【ワードプレス】
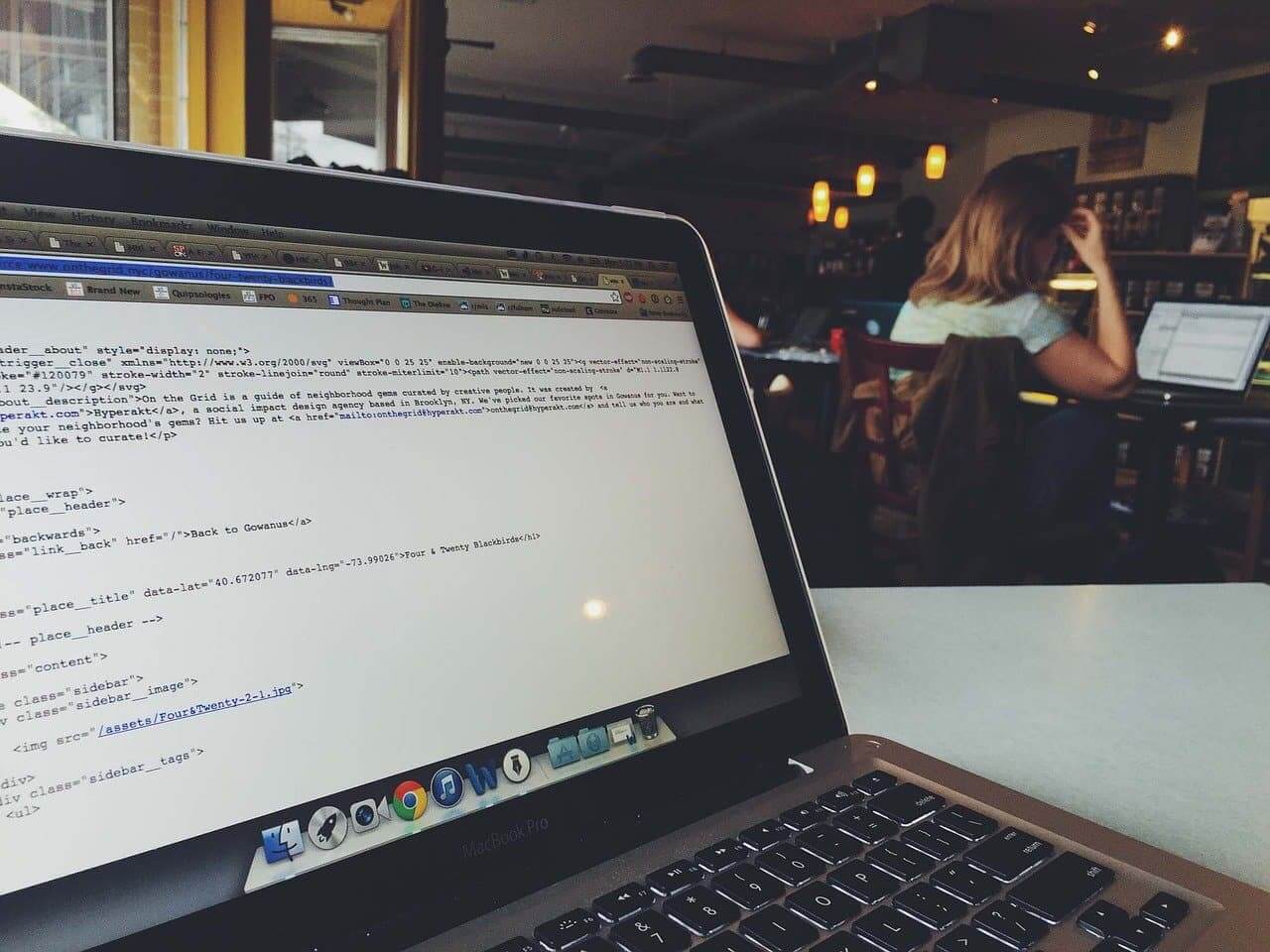

ワードプレスで投稿記事をCSVで管理したい!
CSVをエクスポート、インポートするにはどうすれば良いの?
ACFカスタムフィールドもCSVとして管理できたら尚良し!
このような疑問に答えます!
本記事では【Really Simple CSV Importer】、【WP CSV Exporter】この二つのプラグインを使ってCSVをエクスポート、インポートするやり方について解説します。
WP CSV ExporterをインストールしてCSVをエクスポートしよう!
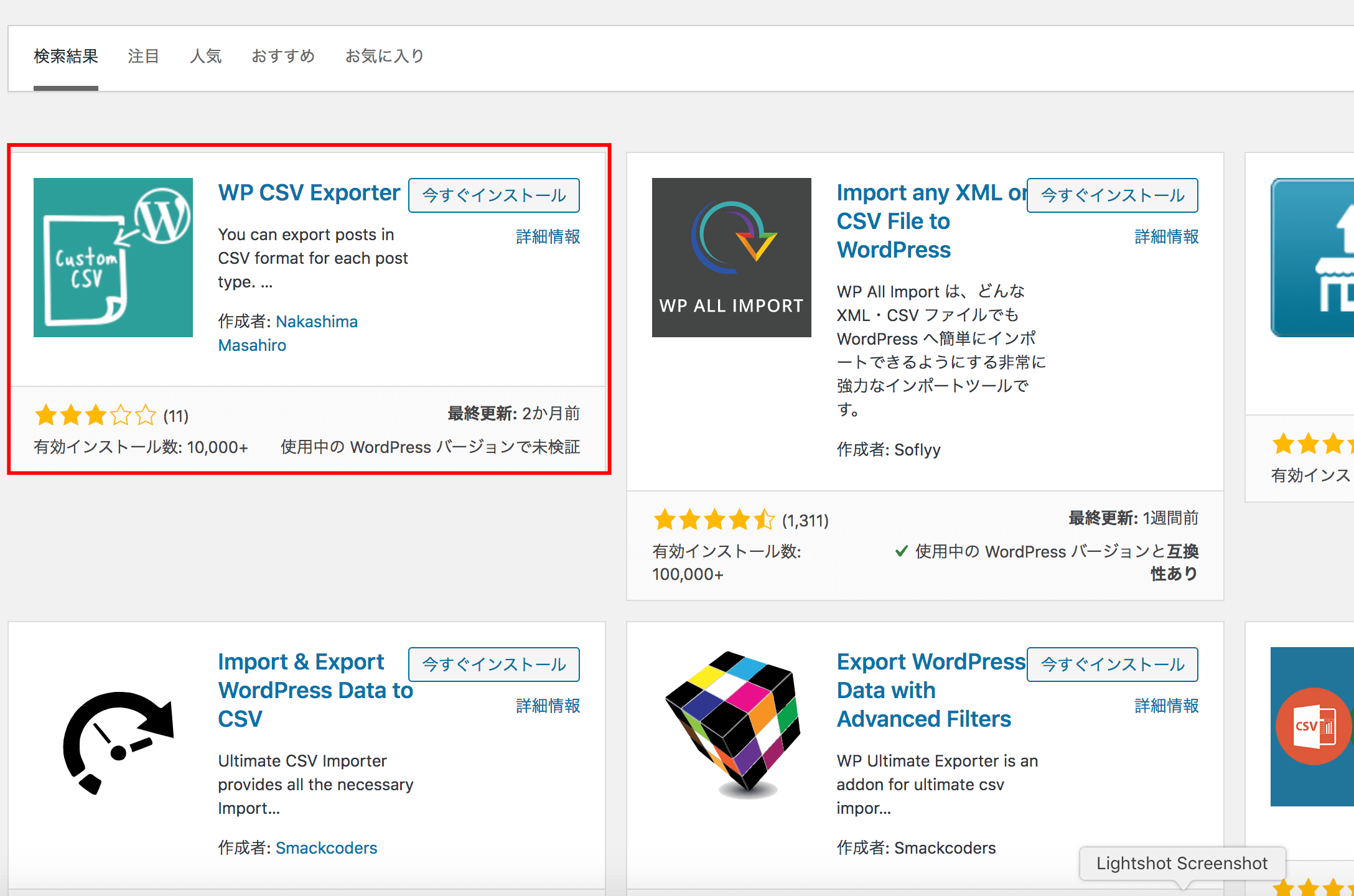
前提として投稿タイプに記事をサンプルで入れてみよう。カスタムフィールドもあれば入力しておこう!
※既に入ってる場合は大丈夫です。
準備ができたらWP CSV Exporterプラグインをインストール。
上記プラグインは投稿記事をCSVにしてエクスポートできるプラグインです。
プラグイン設定画面で必要事項にチェック
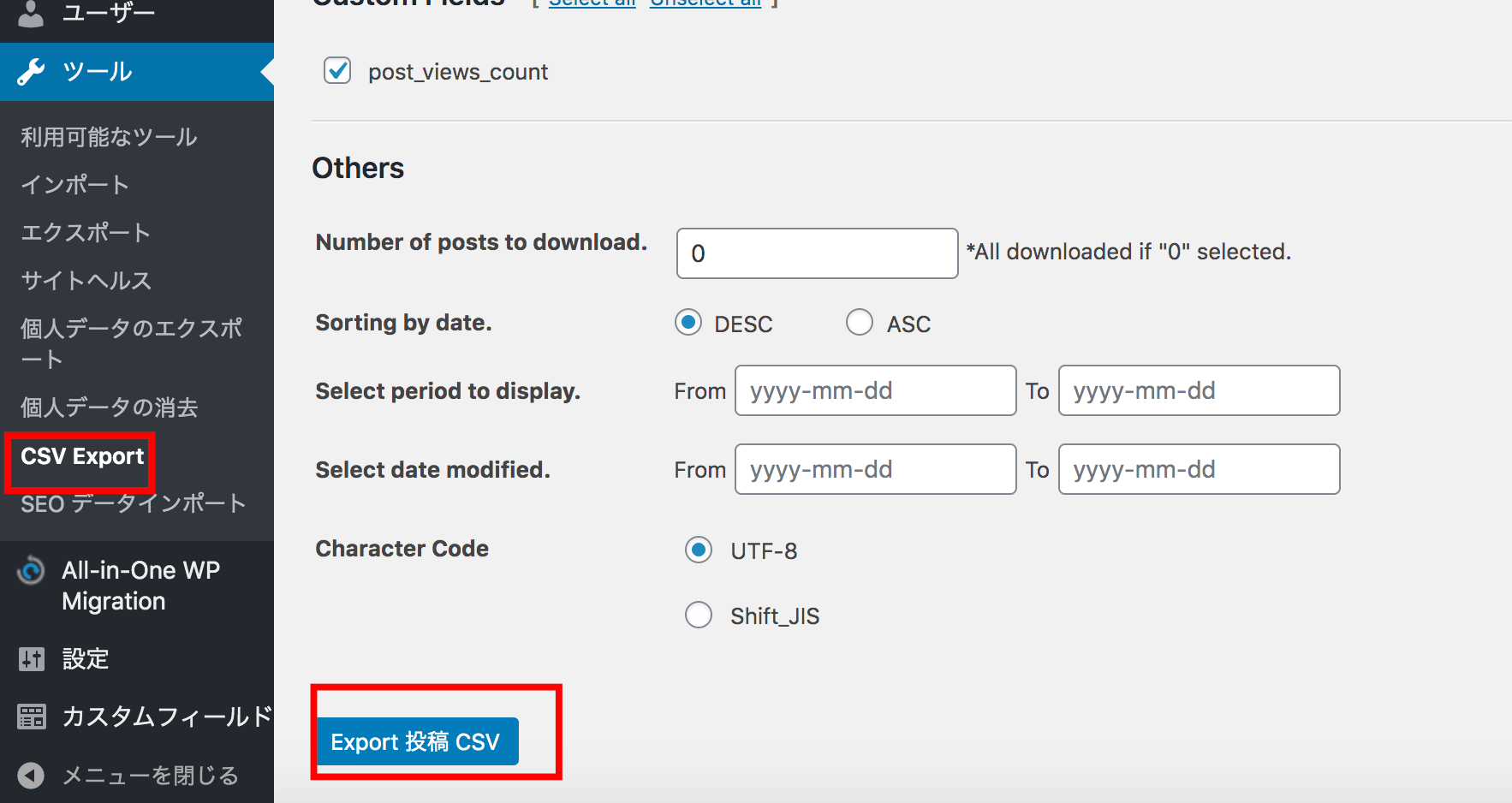
プラグインをインストールしたら、ツールにCSVエクスポートという項目が出るので、そこをクリック!
設定画面が出るのでエクスポートに必要なものにチェックを入れ、CSVをダウンロードしよう!
※無料だとデフォルト投稿タイプだけだか、有料アドオンを追加で購入することで、カスタム投稿タイプも対応可能になります。
詳しくは開発者様サイトページをご参照ください。
https://www.kigurumi.asia/imake/3972/
エクスポートしたCSVを試しに編集してみよう。
先ほどエクスポートしたCSVをそのままインポートしても、同じ内容が反映されるだけです。
編集してみましょう。
ダウンロードしたCSVをgoogleスプレットシートなどで開きます。
一列目は投稿項目が入っており、それぞれ投稿記事のタイトル、ID、タグ、カテゴリー…..などが入ってます。
二列目以降、一列目の項目に対して記事の内容が入ってる仕組みです。
文言を変更してみたり、列をコピペして、一列下に追加してみたりしましょう。
※列をコピペで追加する場合は追加先列のID項目を空にしてください!
Really Simple CSV Importerをインストールして先ほどのCSVをインポートしよう!
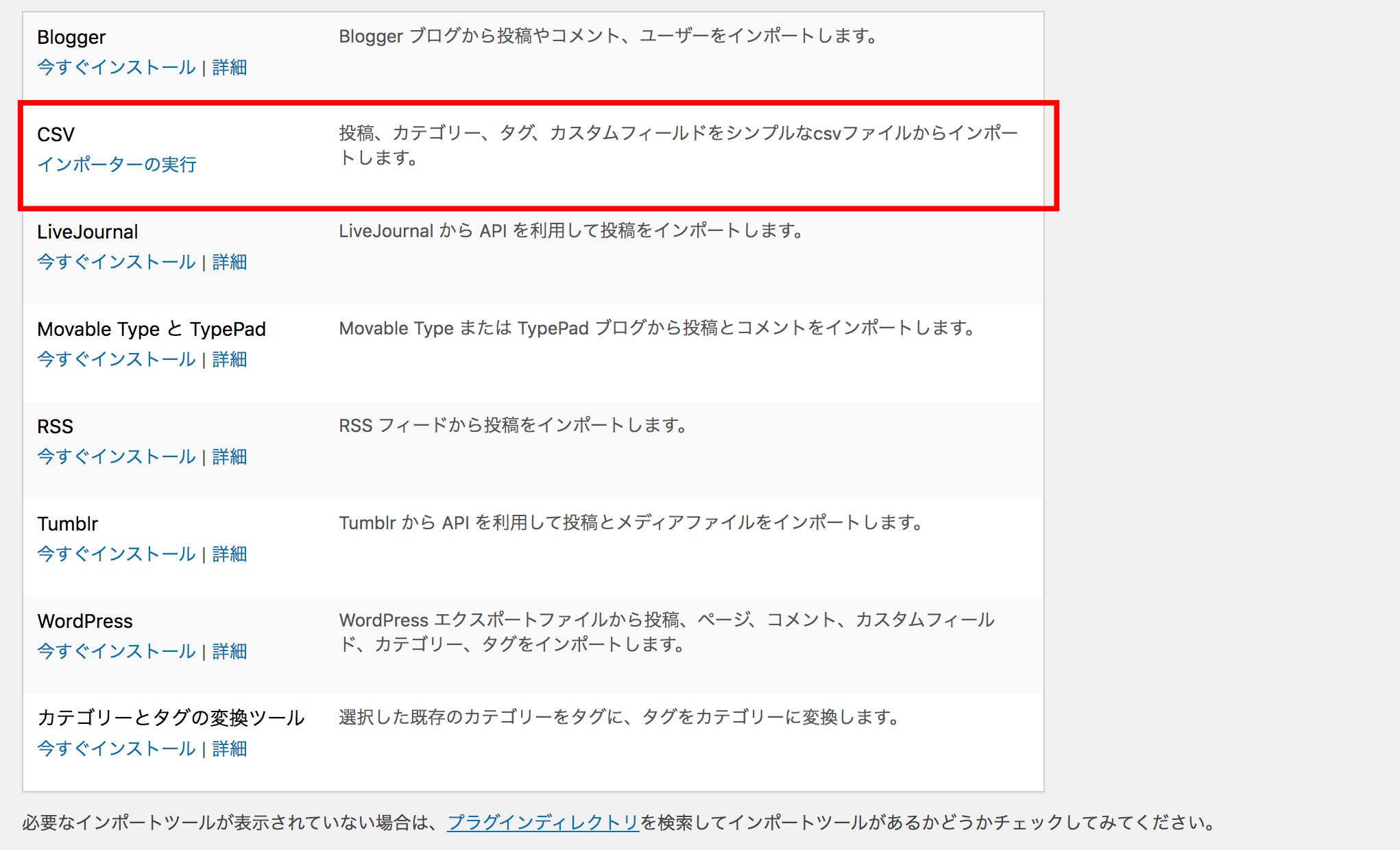
次にReally Simple CSV Importerプラグインをインストールします。
インストールしたらツールにCSVをインポートの項目が追加されるのでそこをクリックして先ほどのCSVをインポートしましょう!
CSV上で記事内容を変更したものが反映され、一列コピペして追加したものは記事が増えてるはずです!
ACFカスタムフィールドも対応しており、フィールドを追加したら、先ほどのCSVの項目が増えるようなってます。
他にも色々設定ができるのでぜひこの二つのプラグインをインストールして試してみてください。
