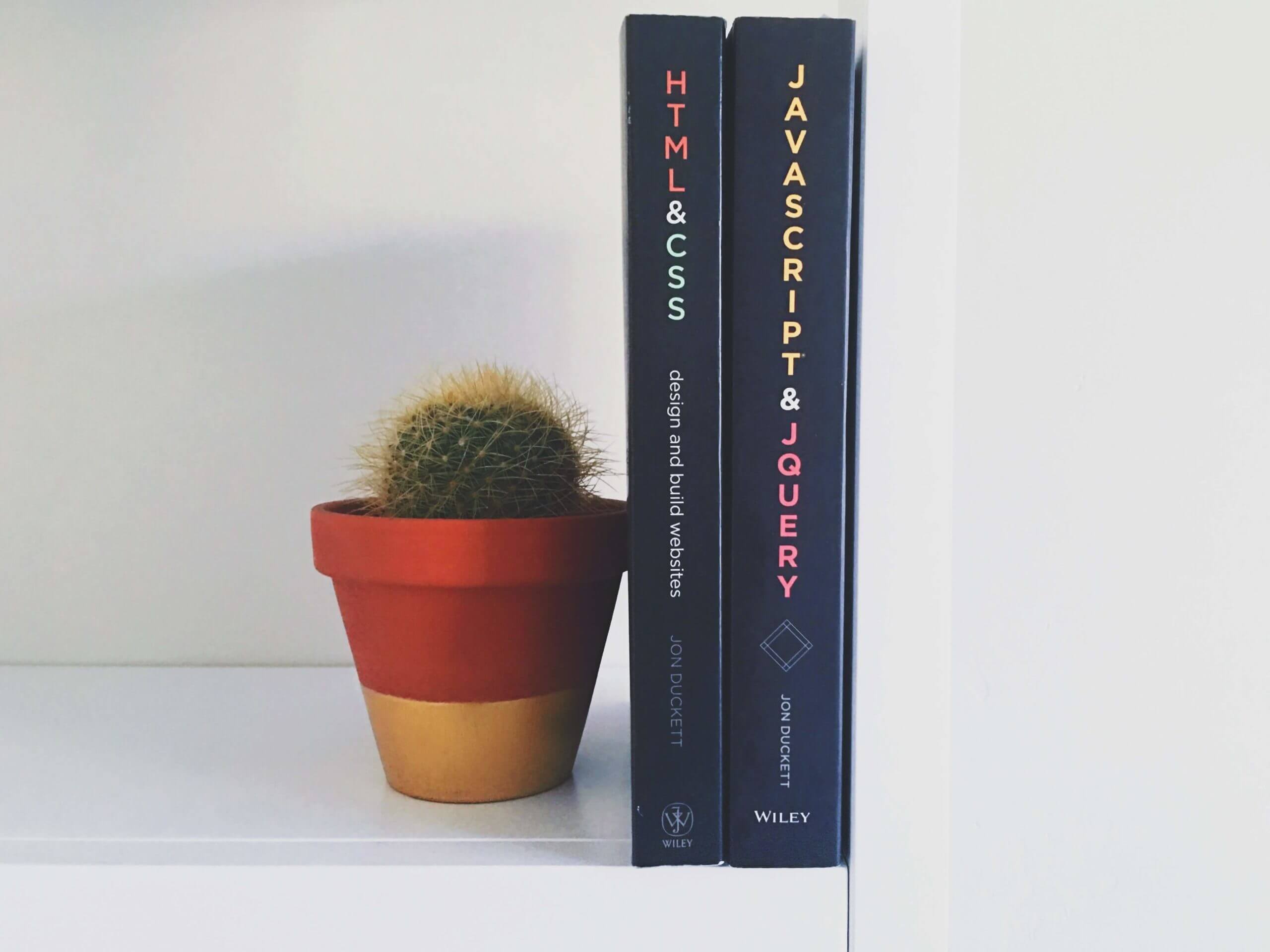ワードプレスの管理画面をアクセス制限(IP制限)してセキュリティを強化しよう

こんにちは。カスミです。
さて、以下のようなお悩みをお持ちでしょうか?
セキュリティ強化の為、ワードプレスの管理画面に自分のIPアドレス以外はアクセス出来ないように制限したい。
管理画面へのアクセスには、以下ディレクトリ名をドメイン後に指定するとログイン確認ページへ行きます。
https://ドメイン/wp-admin
https://ドメイン/wp-login.php
ワードプレスを特にカスタマイズしていなければ上記ログイン方法で誰でもログイン確認ページへアクセスできてしまいます。
ログパスを知らなければ大丈夫。。
しかし、レベルが高いハッカーはそこをすり抜けて来る可能性も無きにしも非ずです。
本記事では、ワードプレスの管理画面アクセスURLにIP制限をかける方法について解説致します。
IP制限をかけて、ワードプレスサイトのセキュリティを高めましょう。
FTPでファイルサーバーにアクセスしよう
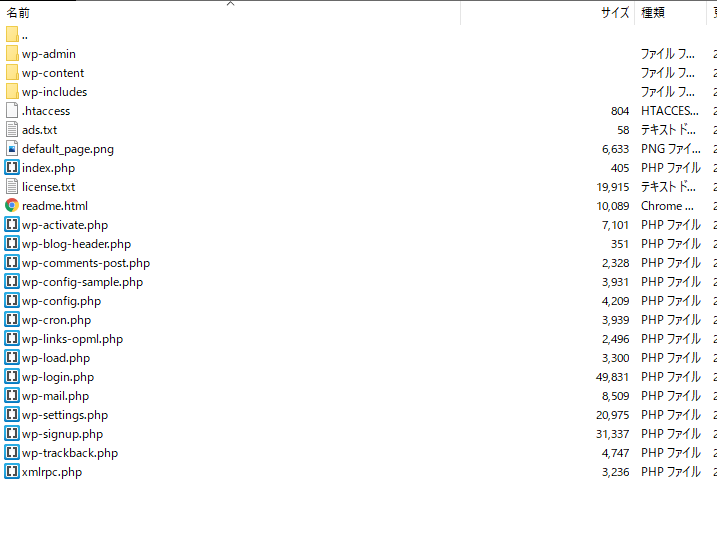
アクセス制限をかけたいサイトのファイルサーバーをFTPソフトで開きます。
上記の画像のように、ワードプレスが構成されているディレクトリ(wp-adminやwp-content等のフォルダがあります)を開きます。
.htaccessファイルにIP制限の記述をする
<Files "wp-login.php">
order deny,allow
deny from all
allow from 自分の環境のIPアドレス
</Files>
先ほどFTPで開いたディレクトリに.htaccessファイルが有ったらダウンロードし、テキストエディタで開きましょう。
上記コードを.htaccessファイルに追記してください。
「自分の環境のIPアドレス」の部分に、アクセスを許可したいIPアドレスを入れてください。
自分の環境のIPアドレスを知りたい方は以下サイト様にアクセスすれば確認できます。
https://www.cman.jp/network/support/go_access.cgi
追記したら、アップロードし上書きします。
※必ず.htaccessファイルはバックアップをとりましょう。少しの記述間違いでエラーになり、サイトが真っ白になる可能性があります。
これで以下へのアクセスはIP制限が完了しました。
https://ドメイン/wp-login.php
wp-adminディレクトリを開く
次にwp-adminディレクトリを開き、同じく.htaccessファイルを作成。
以下を記述します。
order deny,allow
deny from all
allow from 自分の環境のIPアドレス
上記を記述したらwp-adminディレクトリ内にアップロードしましょう。
これで以下へのアクセスはIP制限が完了しました。
https://ドメイン/wp-admin
以上でワードプレス管理画面へのアクセス制限は完了です。
複数のIPアドレスを許可したい場合
order deny,allow
deny from all
allow from 自分の環境のIPアドレス
allow from 自分の環境のIPアドレス
複数のIPアドレスを許可したい場合は、上記のようにIPアドレスを指定する項目を下に追加分だけ増やすだけで大丈夫です。
まとめ
ワードプレスは世界中で使われているオープンソースです。上記方法で管理画面へのアクセス制限をし、セキュリティを高めましょう。
以上で解説を終わります。