All-in-One WP Migrationプラグインを使ってワードプレスの引越しを簡単に!


ワードプレスを使ったサイトを、データーベース含めて丸ごと移行する方法はあるの?
このような疑問に答えます!
本記事ではAll-in-One WP Migrationプラグインを使って、WPサイトを簡単に移管する方法について解説します。
移管元でプラグインをインストールしよう
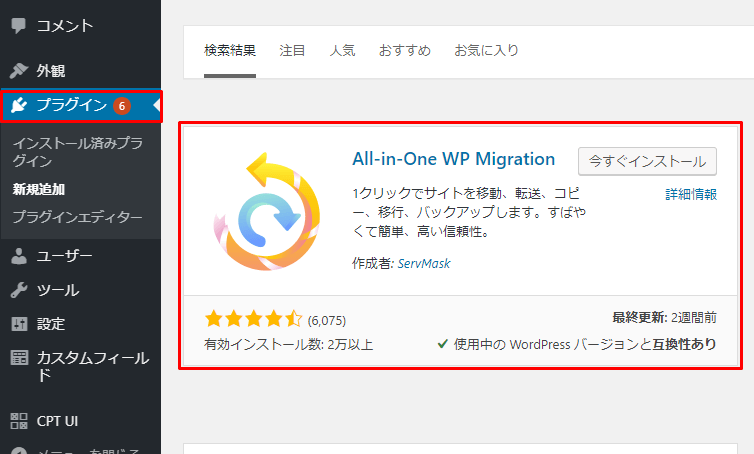
最初に移管元での作業になります。
WP管理画面より、All-in-One WP Migrationと検索して、プラグインをインストールしましょう。
インストールが終わりましたら、サイドバーにAll-in-Oneの項目がでるので、それをクリックします。
エクスポートを選択し、ファイルをダウンロードしよう。
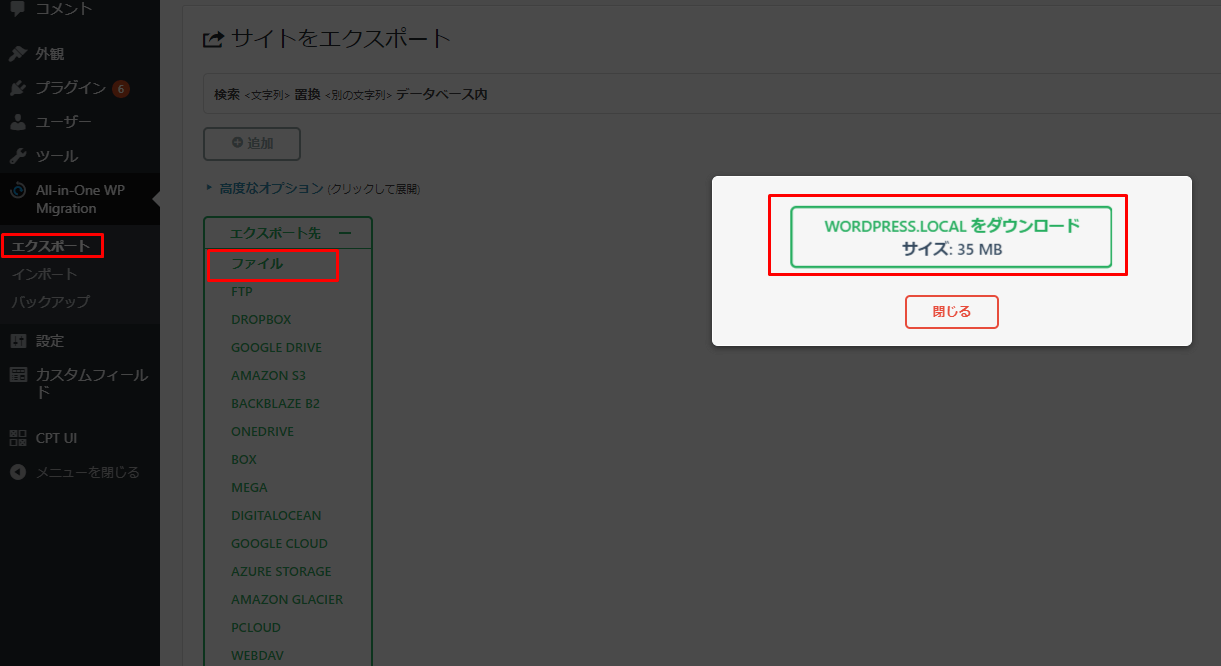
次に、上記画像の通り、サイドバーにあるエクスポートを選択しエクスポート先タブをクリック!
ファイルを選択すると丸ごと移管用のデータをダウンロードできます。
移管先にも同じプラグインをインストールしましょう
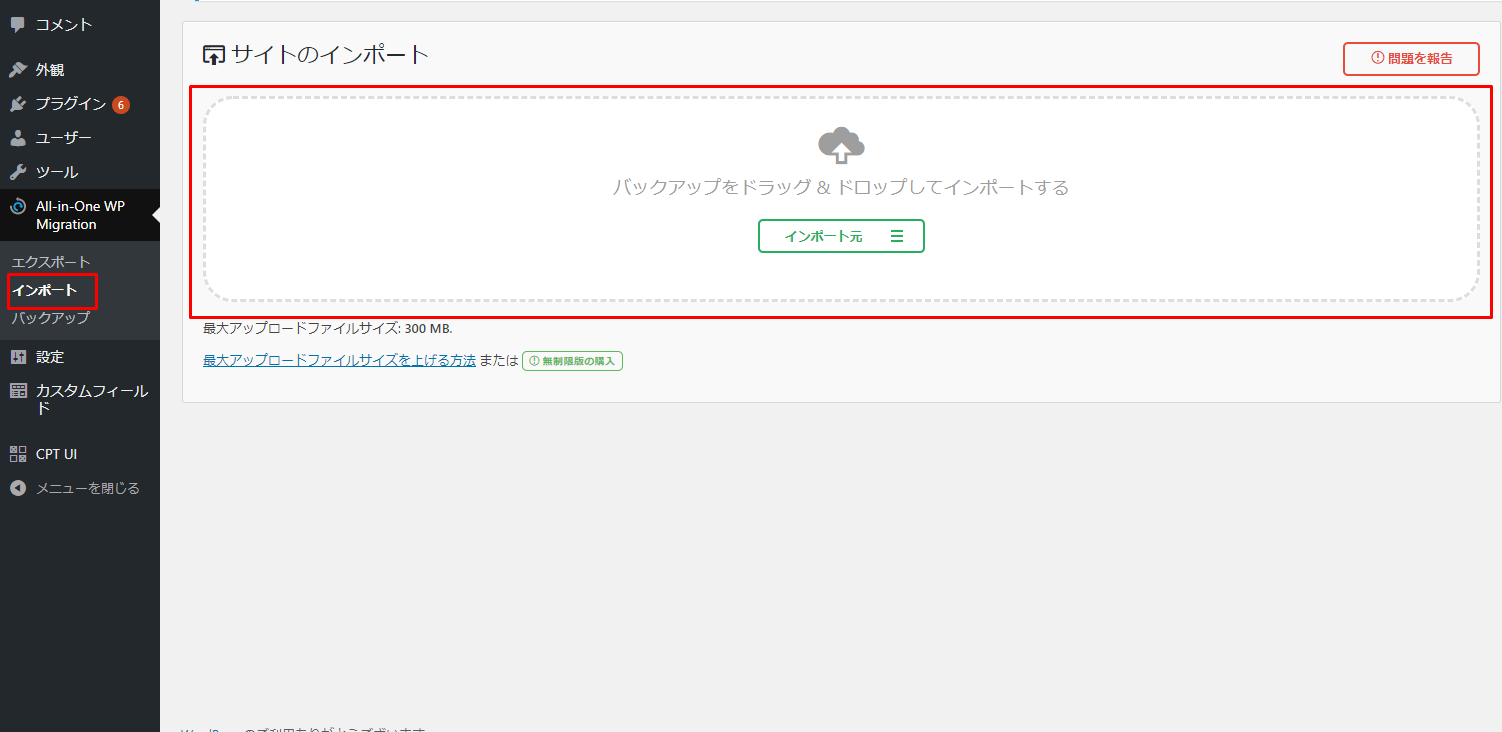
移管先も同じプラグインをインストールします。インストールし終えたら、今度はサイドバーよりエクスポート下の、インポートを押し、先ほど移管元でダウンロードしたファイルを、上記画像の通り、ドラック&ドロップします。
後はインポート処理が終わるまで待機!
※移管先のバックアップは忘れずにしましょう。!!ドメイン以外、移管元の内容に全部変わってしまいます。
※容量オーバーの場合
当プラグインは基本無料ですが、インポートファイルの容量上限が300MBまでとなります。
ある程度記事の量があると、移行できない場合があるので、有料バージョンを購入するか、先ほどのエクスポート画面内にある高度なオプションより、メディアライブラリなどを除外しましょう。
メディアライブラリはインポートする前に移管先へ、FTPなどでアップロードしときましょう。
移管作業終了!サイトが反映されているか確認しよう!
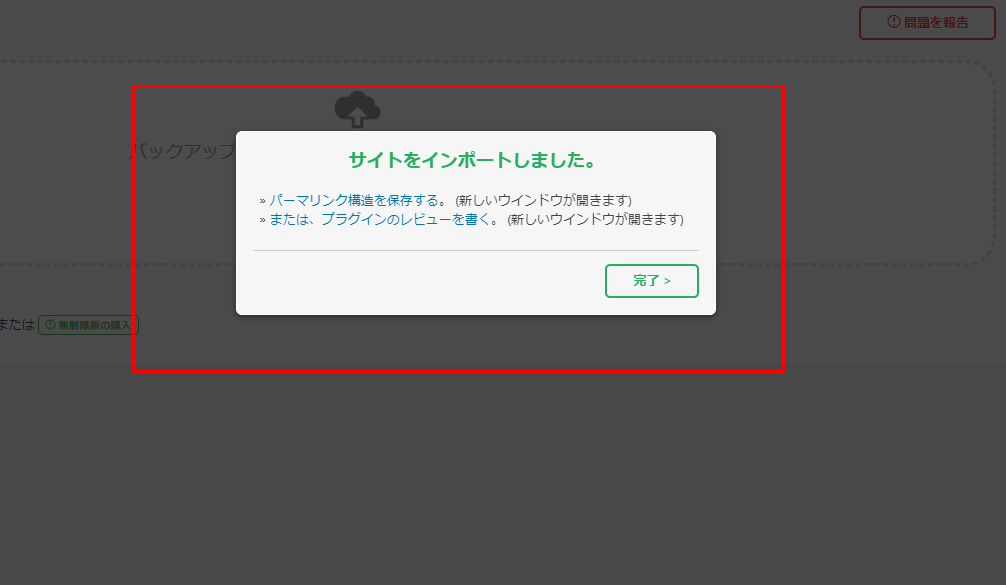
上記のような画面になれば、移管が無事終わってます!
お疲れさまでした。